- WebcamMicTest.com - site for checking the webcam, microphone, and webcam with microphone. You can see his picture with the camera and take a picture, save the photo with her. Assess the quality of the sound from a microphone in your speakers or headphones.
- Since it's a browser microphone test, you don't have to download or install any third-party software. Moreover, even if it may seem too simple, MicTests.Com will test your microphone regardless of its type or the device and operating system you are using. And to surprise you even more, this mic test will display a lot of useful information.
- If your're using Safari as your web browser you'll need to try a different browser or a different test. Check that your microphone is connected to the correct (normally pink) socket in your computer. If it's a mic with a USB connector just make sure it is properly connected to the USB socket (you will not use the pink microphone in this.
Test your Webex online meeting here from your desktop or mobile device. Just enter your name and email address. Start for Free; Solutions. Video Conferencing Webex Meetings lets you host online meetings with HD video, audio and screen sharing. How to test microphone: Click to start the microphone test. Click 'Allow' to go on the Mic test, if the browser popup asks for your microphone access. Speak into your microphone. If you see audio waveforms when speaking, then the microphone test was successful. Your microphone is.
About MicTests.com
Graphicriver wet glass photoshop action download free. This website provides a simple online mic test that allows you to check if microphone is working properly. Since it's a browser microphone test, you don't have to download or install any third-party software. Moreover, even if it may seem too simple, MicTests.Com will test your microphone regardless of its type or the device and operating system you are using. And to surprise you even more, this mic test will display a lot of useful information about your microphone (for example, its name, number of audio channels, latency, sample size and sample rate, as well as if it supports echo cancellation or noise suppression). In addition, if the tester will detect any problems with your microphone, you will receive tips on how to fix them.
Why do you need a mic test?
There are many reasons why people want to test their microphone. Here are just a few of them:
- Have purchased or connected a new microphone and want to check if it works properly.
- Want to check if headset microphone is enabled.
- Verify if computer microphone doesn't distort their voice.
- Find if webcam has a built-in microphone.
- Make sure that other applications can detect their microphones.
- Want to admire the microphone visualizer.
- Just out of curiosity.
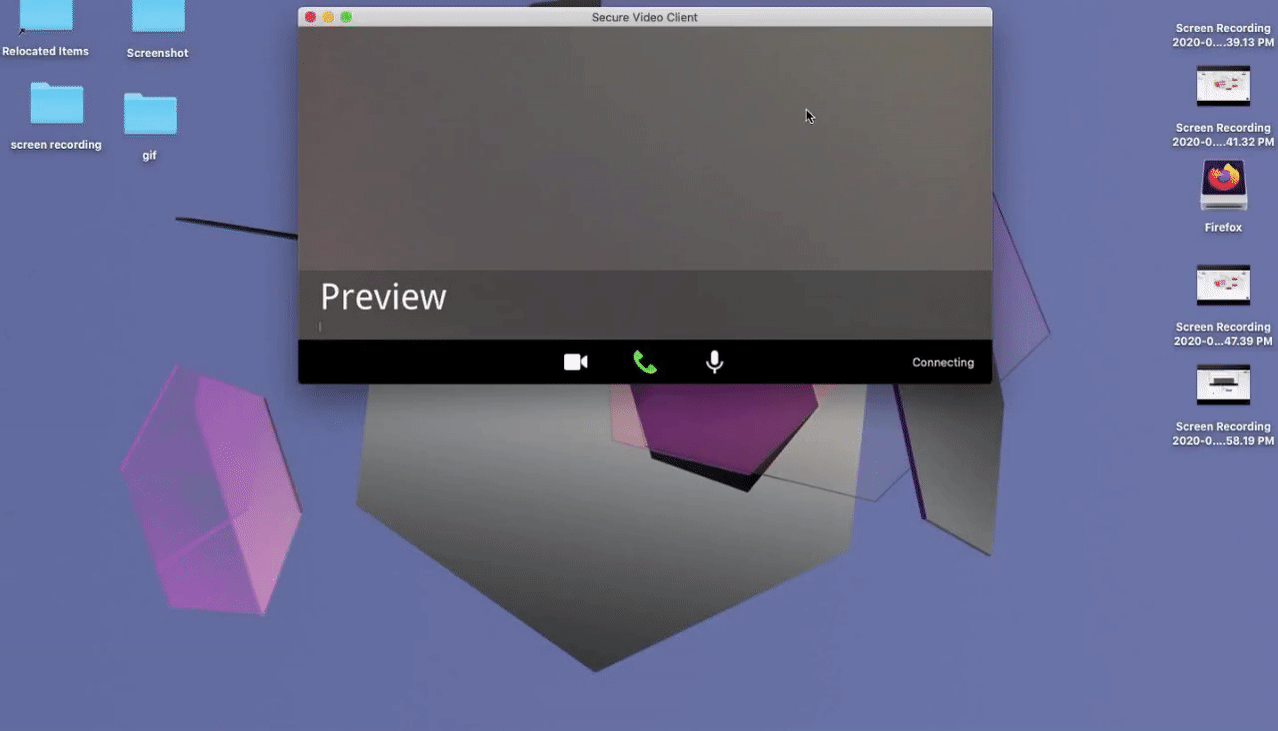
How to test your mic?
Testing your microphone with our online tool is pretty simple: just wait until all your multimedia devices are detected and then click the 'Test my mic' button. If this button doesn't appear and you haven't received any notifications, it's likely that there's been an error with your browser. To help you, please contact us at info@mictests.com
How is the microphone being tested?
- First of all, it is determined if the browser supports functions for accessing multimedia devices. If so, a list of detected microphones and necessary controls are displayed.
- When you click the 'Test my mic' button, your browser will ask permission to start the microphone on this site.
- Once access is granted, the microphone will start up and you will see the visualizer of sounds captured by your mic.
- The tester starts to record your voice and any noise captured by your mic.
- Now it's time to determine supported features and make some some measurements.
- Finally are displayed the testing results, hints and additional controls (including the playback).
Why do you have to leave a review?
Once the mic test is complete, you can leave a review about your microphone. This is not necessary, but we recommend that you do this to help others buy a good microphone and bypass the bad ones. Also, after your review is published, you will see how good your microphone is (i.e., you will find out how good it is in the best microphone rating).
System Requirements
To test the microphone, you only need a modern browser (unfortunately, Internet Explorer is not a such browser) that supports functions for accessing multimedia devices. As you have noticed, our microphone test tool does not require any additional software such as Adobe Flash, Microsoft Silverlight or browser plug-ins. There are no restrictions on the type of device, so your microphone can be integrated (into headphones, mobile device, laptop), wireless (WiFi, bluetooth) or connected via cord (USB, TRL, XLR).
Chrome Browser Microphone Test
Below are listed the operating systems and the minimum versions of supported browsers:
If your operating system or browser is not listed here, this does not mean that it is not supported. It just has not been tested yet. Therefore, feel free to check yourself.
Privacy
- All operations required for testing are performed by the browser and all data is stored in the user's device memory.
- We do not store technical information until the user publishes a feedback about his microphone.
- If the user does not publish a review, all data from the device memory is deleted when the page is closed.
- Reviews are publicly available and contain only technical information about the microphones tested.
- We never store audio recordings made with your microphone.
Disclaimer
Because the test results depend on various factors, it is impossible to guarantee an error-free algorithm. Nevertheless, we will constantly work on improving our testing tool and fixing the discovered errors. So if you find any errors or have any suggestions, please contact us at info@mictests.com.
To install a new microphone, follow these steps:
Make sure your microphone is connected to your PC.
Select Start > Settings > System > Sound.
In Sound settings, go to Input > Choose your input device, and then select the microphone or recording device you want to use.
To test a microphone that has already been installed:
Check My Webcam And Microphone
Make sure your microphone is connected to your PC.
Select Start > Settings > System > Sound.
In Sound settings, go to Input > Test your microphone and look for the blue bar that rises and falls as you speak into your microphone. If the bar is moving, your microphone is working properly.
If you aren't seeing the bar move, select Troubleshoot to fix your microphone.
