How to clear memory and increase RAM in Windows 10/8/7?
Have you ever met this issue that your computer is equipped with a very big hard drive, but the computer still runs very slow? Do you know why?
The primary reason is that your computer is having a high CPU usage issue which means that your computer CPU RAM is highly occupied by some programs and software, which then slows down your PC.
Memory Cleaner can increase your free memory with a simple click and monitor memory usage in the menubar. Memory Cleaner is the perfect tool to keep your computer going full speed and helps you to optimize your memory (RAM) usage with a simple click. Memory Cleaner keeps your systems memory (RAM) clean by monitoring and optimizing the memory usage. Memory Clean works by purging the Mac's inactive memory and is best used when you close an intensive program that you do not plan to use again quickly within a few hours. Controlled Cleaning With Memory Clean, you can set the app to automatically clean your memory when free memory falls below a defined threshold amount. Memory Cleaner is considerably better because it uses functions built into Windows to judiciously free memory - with no performance impact whatsoever. You can now access Memory Cleaner functions from the tray icon without having to open up the main window. £34.95/$39.95 a year (currently £29.95). Trial available here. One heavy hitter in the. Memory Cleaner monitors your memory usage and cleans up your Mac's memory, increasing performance. The application monitors RAM usage on your computer and frees up unused memory.
So how to fix the high CPU RAM usage error on Windows PC? The best way is to free up, clear memory and increase RAM. Hyper switch. But how?
If you are looking for a simple way to fix the high CUP usage issue by increasing RAM and free up memory on Windows PC, you are at the right place. You can directly follow any one of the below-provided methods to get rid of high CPU usage issue and increase RAM on your computer now:
Quick Fix: Close Unnecessary Running Programs to Increase RAM
1. Press Ctrl + Alt + Del keys at the same time to bring up Task Manager.
2. Select Task Manager, go to Processes, locate and find the programs or software that are taking the most memory and CPU usage.
3. Select those programs that are taking the most CPU and click End Task to close them from running on your PC.
By doing so, you can quickly fix high CPU usage issue, and you can run your computer at a fast speed again.
Free Ram Memory Cleaner
Method 1. Disable and Remove Software/Programs from Startup to Increase RAM
To fully resolve the problem and increase RAM, you are highly recommended to disable and remove software and programs to boot from the Startup. This will effectively help you increase the RAM on Windows 10/8/7 PC.
Here are the detailed steps for disabling unnecessary programs and tools from Startup:
1. Right-click the Start and select Control Panel.
2. Enter Control Panel, find and double-click Administrative Tools.
3. Select and double-click on System Configuration.
4. Go to Startup tab, click Open Task Manager;
5. Select the useless program or unnecessary software that you want to remove or disable from the Startup and click Disable.
Method 2. Restart Windows Explorer to Clear Memory
1. Press Ctrl + Alt + Del keys at the same time and select Task Manager from the listed options.
2.Find Explorer and click Restart.
By doing this operation, the Windows will potentially free up some memory RAM.
Method 3. Install A RAM Cleaner Software/Tool
Under the most circumstances, it's effortless to clean the memory and free up RAM with a professional RAM cleaner software.
If you search online, you'll find a lot of recommended RAM cleaner software such as Cleanmen, Minimem, Super Memory Cleaner (for Mac), etc. Available for you to download.
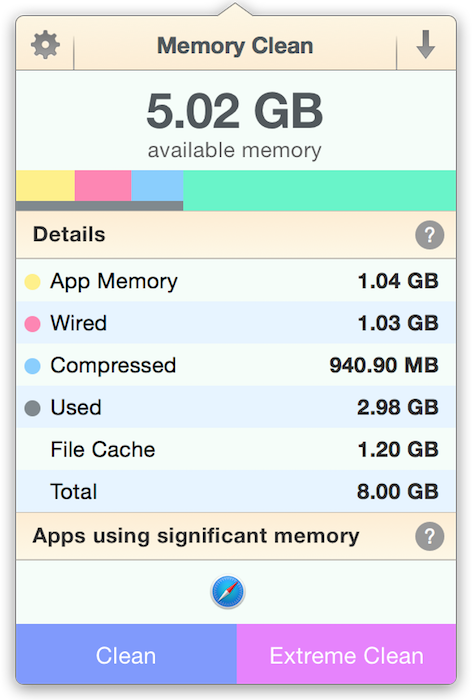
Memory Cleaner can increase your free memory with a simple click and monitor memory usage in the menubar. Memory Cleaner is the perfect tool to keep your computer going full speed and helps you to optimize your memory (RAM) usage with a simple click. Memory Cleaner keeps your systems memory (RAM) clean by monitoring and optimizing the memory usage. Memory Clean works by purging the Mac's inactive memory and is best used when you close an intensive program that you do not plan to use again quickly within a few hours. Controlled Cleaning With Memory Clean, you can set the app to automatically clean your memory when free memory falls below a defined threshold amount. Memory Cleaner is considerably better because it uses functions built into Windows to judiciously free memory - with no performance impact whatsoever. You can now access Memory Cleaner functions from the tray icon without having to open up the main window. £34.95/$39.95 a year (currently £29.95). Trial available here. One heavy hitter in the. Memory Cleaner monitors your memory usage and cleans up your Mac's memory, increasing performance. The application monitors RAM usage on your computer and frees up unused memory.
So how to fix the high CPU RAM usage error on Windows PC? The best way is to free up, clear memory and increase RAM. Hyper switch. But how?
If you are looking for a simple way to fix the high CUP usage issue by increasing RAM and free up memory on Windows PC, you are at the right place. You can directly follow any one of the below-provided methods to get rid of high CPU usage issue and increase RAM on your computer now:
Quick Fix: Close Unnecessary Running Programs to Increase RAM
1. Press Ctrl + Alt + Del keys at the same time to bring up Task Manager.
2. Select Task Manager, go to Processes, locate and find the programs or software that are taking the most memory and CPU usage.
3. Select those programs that are taking the most CPU and click End Task to close them from running on your PC.
By doing so, you can quickly fix high CPU usage issue, and you can run your computer at a fast speed again.
Free Ram Memory Cleaner
Method 1. Disable and Remove Software/Programs from Startup to Increase RAM
To fully resolve the problem and increase RAM, you are highly recommended to disable and remove software and programs to boot from the Startup. This will effectively help you increase the RAM on Windows 10/8/7 PC.
Here are the detailed steps for disabling unnecessary programs and tools from Startup:
1. Right-click the Start and select Control Panel.
2. Enter Control Panel, find and double-click Administrative Tools.
3. Select and double-click on System Configuration.
4. Go to Startup tab, click Open Task Manager;
5. Select the useless program or unnecessary software that you want to remove or disable from the Startup and click Disable.
Method 2. Restart Windows Explorer to Clear Memory
1. Press Ctrl + Alt + Del keys at the same time and select Task Manager from the listed options.
2.Find Explorer and click Restart.
By doing this operation, the Windows will potentially free up some memory RAM.
Method 3. Install A RAM Cleaner Software/Tool
Under the most circumstances, it's effortless to clean the memory and free up RAM with a professional RAM cleaner software.
If you search online, you'll find a lot of recommended RAM cleaner software such as Cleanmen, Minimem, Super Memory Cleaner (for Mac), etc. Available for you to download.
If you don't want to spend time for doing so, here we'd like to recommend you to try an excellent RAM cleaner alternative software - EaseUS Partition Master Free which supports you to remove useless programs from PC and optimize computer performance with its Cleanup and Optimization feature for free in Windows 10/8/7.
Memory Cleaner Pro Zenith
Method 4. Add More RAM to Increase RAM
The most direct way to increase RAM is to add more RAM to your computer or laptop.
1. The first step that you need to do is to detect and identify what kind of RAM your computer is using.
2. Then you can buy a new RAM - 4GB, 8 GB or 16GB to add to your computer or laptop.
